|
Samsung SSDの重さを量ってみた
2016.01.22 (Fri) | Category : SSD換装
■Fujitsu MJA2160BH(160GB、5,400rpm)

まずは元々付いていたHDDの重さ。
■Samsung SSD 850 EVO(120GB)

そしてSSDの重さ。
HDDの半分以下で持った感覚もめちゃくちゃ軽い。
以上、重量マニアのために。
■関連記事(サブdynabook)
(1)~確認編~
(2)~インストールメディア作成編~
(3)~SSD取り付け編~
(4)~win10クリーンインストール編~
(5)~転送速度確認編~
(番外編1)~ネットブックでSamsung Magicianを使う方法~
(番外編2)~Samsung SSDの重さを量ってみた~
■関連記事(メインPC)
(1)~確認編~
(2)~SSD選び編~
(3)~SSD取り付け編~
(4)~クローン作成編~
(5)~転送速度確認編~
(6)~急転直下編~
(番外編)HDDの転送速度を計ってみた
まずは元々付いていたHDDの重さ。
■Samsung SSD 850 EVO(120GB)
そしてSSDの重さ。
HDDの半分以下で持った感覚もめちゃくちゃ軽い。
以上、重量マニアのために。
■関連記事(サブdynabook)
(1)~確認編~
(2)~インストールメディア作成編~
(3)~SSD取り付け編~
(4)~win10クリーンインストール編~
(5)~転送速度確認編~
(番外編1)~ネットブックでSamsung Magicianを使う方法~
(番外編2)~Samsung SSDの重さを量ってみた~
■関連記事(メインPC)
(1)~確認編~
(2)~SSD選び編~
(3)~SSD取り付け編~
(4)~クローン作成編~
(5)~転送速度確認編~
(6)~急転直下編~
(番外編)HDDの転送速度を計ってみた
PR
ネットブックでSamsung Magicianを使う方法
2016.01.21 (Thu) | Category : SSD換装
↑Samsung SSDに付属しているソフトの「Samsung Magician」
ネットブックだと解像度(1280×600)の問題で全体を表示できない。
↑そこでwin8の時と同じく
解像度の問題でアプリが使えなった際の対処方法が使える。
■関連記事(サブdynabook)
(1)~確認編~
(2)~インストールメディア作成編~
(3)~SSD取り付け編~
(4)~win10クリーンインストール編~
(5)~転送速度確認編~
(番外編1)~ネットブックでSamsung Magicianを使う方法~
(番外編2)~Samsung SSDの重さを量ってみた~
■関連記事(メインPC)
(1)~確認編~
(2)~SSD選び編~
(3)~SSD取り付け編~
(4)~クローン作成編~
(5)~転送速度確認編~
(6)~急転直下編~
(番外編)HDDの転送速度を計ってみた
dynabookをSSDに換装してみた(5)~転送速度確認編~
2016.01.20 (Wed) | Category : SSD換装
■Fujitsu MJA2160BH(160GB、5,400rpm)
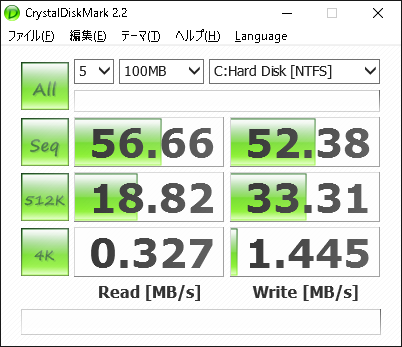
まずは元々付いていたHDDの転送速度。
予想通りの低速っぷり。
■Samsung SSD 850 EVO(120GB)

そしてSSD換装後の転送速度。
HDDより約2.5倍くらいになった。
恐らくdynabook UX23はSATA1接続で
SATA1の実測上限150MB/sに近い値が出ている。
確かにSSDとしては宝の持ち腐れに違いないが
起動、ソフトが動くまでの時間もだいぶましになったし
サブ機という点も含め満足行く結果となった。
またPCを買い替える際にも
SSDはそのまま流用できるのでプラスしかない。

Samsung SSD 850 EVO(120GB)
■関連記事(サブdynabook)
(1)~確認編~
(2)~インストールメディア作成編~
(3)~SSD取り付け編~
(4)~win10クリーンインストール編~
(5)~転送速度確認編~
(番外編1)~ネットブックでSamsung Magicianを使う方法~
(番外編2)~Samsung SSDの重さを量ってみた~
■関連記事(メインPC)
(1)~確認編~
(2)~SSD選び編~
(3)~SSD取り付け編~
(4)~クローン作成編~
(5)~転送速度確認編~
(6)~急転直下編~
(番外編)HDDの転送速度を計ってみた
まずは元々付いていたHDDの転送速度。
予想通りの低速っぷり。
■Samsung SSD 850 EVO(120GB)
そしてSSD換装後の転送速度。
HDDより約2.5倍くらいになった。
恐らくdynabook UX23はSATA1接続で
SATA1の実測上限150MB/sに近い値が出ている。
確かにSSDとしては宝の持ち腐れに違いないが
起動、ソフトが動くまでの時間もだいぶましになったし
サブ機という点も含め満足行く結果となった。
またPCを買い替える際にも
SSDはそのまま流用できるのでプラスしかない。

Samsung SSD 850 EVO(120GB)
■関連記事(サブdynabook)
(1)~確認編~
(2)~インストールメディア作成編~
(3)~SSD取り付け編~
(4)~win10クリーンインストール編~
(5)~転送速度確認編~
(番外編1)~ネットブックでSamsung Magicianを使う方法~
(番外編2)~Samsung SSDの重さを量ってみた~
■関連記事(メインPC)
(1)~確認編~
(2)~SSD選び編~
(3)~SSD取り付け編~
(4)~クローン作成編~
(5)~転送速度確認編~
(6)~急転直下編~
(番外編)HDDの転送速度を計ってみた
dynabookをSSDに換装してみた(4)~win10クリーンインストール編~
2016.01.19 (Tue) | Category : SSD換装
インストールメディアを作成したUSBを挿して
「F2」ボタンを連打しながら電源をオン。
BIOSが立ち上がるので
起動タブで「USB」が一番上に来るようにする。
※USBが表示されない場合は
FDD
HDD/SSD
LAN
こんな感じでFDDを一番上に設定して再起動すると
USBが表示される場合がある。
USB起動が成功するとwin10のインストール開始。
今すぐインストール。
プロダクトキーを求められるので入力する。
※プロダクトキーの有無は事前に確認しておく。
手元に無い場合は下記フリーソフトで調べることも可能(自己責任で)
・Windows Product Key Viewer
ライセンス条項に同意する。
クリーンインストールする場合は
「カスタム:Windowsのみをインストールする」を選ぶ。
今回は新品のSSDなので何もしなくてもいいが
既にOSがインストールされている場合等では
必要に応じて削除、フォーマットを行う。
インストール中…
後はガイドに従いながら進めるだけなので
特に難しいことは無いだろう(分からない場合はスキップしてもいい)
■関連記事(サブdynabook)
(1)~確認編~
(2)~インストールメディア作成編~
(3)~SSD取り付け編~
(4)~win10クリーンインストール編~
(5)~転送速度確認編~
(番外編1)~ネットブックでSamsung Magicianを使う方法~
(番外編2)~Samsung SSDの重さを量ってみた~
■関連記事(メインPC)
(1)~確認編~
(2)~SSD選び編~
(3)~SSD取り付け編~
(4)~クローン作成編~
(5)~転送速度確認編~
(6)~急転直下編~
(番外編)HDDの転送速度を計ってみた
dynabookをSSDに換装してみた(3)~SSD取り付け編~
2016.01.18 (Mon) | Category : SSD換装
今回選んだのは
Samsung SSD 850 EVO(120GB)
750
価格差(500円くらい)があまりなかったため。
あとSamsung SSDの
キャンペーンに応募したかったのも理由の一つ。
■Samsung SSD めちゃ速キャンペーン(1/25まで)
http://www.itgm.co.jp/2015wintercp/
容量を120GBにしたのは
dynabookはサブ機でほとんど使わず
ソフトもデータも入れないため。
(※主にメインPCが壊れた際に活躍する)
SSD本体。
めちゃめちゃ軽い(重量は後日追記)
HDDが収まってたケースを
取り付けて
PC本体に挿し込み
蓋を閉めたら準備完了!

Samsung SSD 850 EVO(120GB)
■関連記事(サブdynabook)
(1)~確認編~
(2)~インストールメディア作成編~
(3)~SSD取り付け編~
(4)~win10クリーンインストール編~
(5)~転送速度確認編~
(番外編1)~ネットブックでSamsung Magicianを使う方法~
(番外編2)~Samsung SSDの重さを量ってみた~
■関連記事(メインPC)
(1)~確認編~
(2)~SSD選び編~
(3)~SSD取り付け編~
(4)~クローン作成編~
(5)~転送速度確認編~
(6)~急転直下編~
(番外編)HDDの転送速度を計ってみた
カテゴリー
スポンサー広告
リンク
フリーエリア
売れ筋MP3プレイヤー
 Apple iPod touch 32GB <第5世代>  SONY ウォークマン NW-ZX1 シルバー 128GB  SONY ウォークマン NW-F887 ブラック 64GB  Apple iPod nano 16GB <第7世代> |
売れ筋プリンタ
 Canon インクジェット複合機 PIXUS MG7130  EPSON インクジェット複合機 Colorio EP-806A  EPSON MAXART インクジェットプリンター PX-5V  キヤノン インクジェット複合機 MX923 |
フリーエリア
フリーエリア
フリーエリア
フリーエリア
フリーエリア
広告

